Poner contraseña a un pendrive en Windows 10: la forma más sencilla
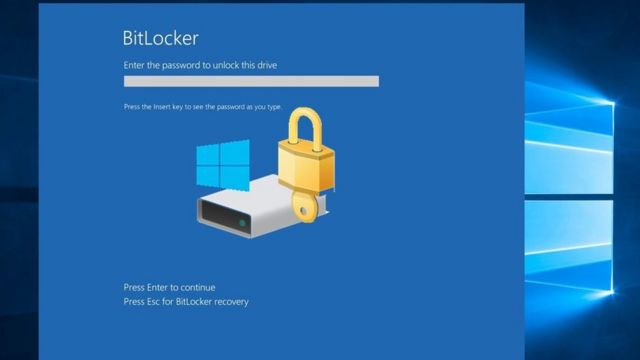
Proteger nuestros archivos y datos personales es una preocupación cada vez más común en la era digital. Una de las formas más efectivas de asegurar la privacidad de nuestra información es mediante el cifrado de dispositivos de almacenamiento, como los pendrives o memorias USB. En este artículo, te mostraremos diferentes métodos para poner contraseña a un pendrive en Windows 10, de manera sencilla y segura.
Utilizar BitLocker To Go
Una de las opciones más convenientes y fáciles de utilizar es BitLocker To Go, una función incorporada en Windows 10 que permite cifrar las memorias USB y discos externos. A continuación, te explicamos cómo utilizarlo:
- Conecta el pendrive a tu computadora con Windows 10.
- Haz clic con el botón derecho del mouse sobre el icono del pendrive y selecciona la opción "Activar BitLocker".
- Elige una contraseña segura y guarda una copia en un lugar seguro, como tu cuenta de Microsoft, un archivo o un correo electrónico.
- Haz clic en "Encriptar" y espera a que el proceso finalice.
A partir de este momento, cada vez que quieras acceder a la memoria USB, se te solicitará introducir la contraseña que elegiste. De esta manera, tus archivos estarán protegidos y solo podrán ser accedidos por personas autorizadas.
Utilizar Apple FileVault
Si eres usuario de Apple, puedes utilizar Apple FileVault, una aplicación gratuita que permite cifrar discos y memorias externas en tu Mac. Sigue estos pasos para poner contraseña a tu pendrive:
- Abre Finder en tu Mac.
- Conecta el pendrive al puerto USB.
- Haz clic con el botón derecho del mouse sobre el icono del pendrive y selecciona la opción "Encriptar".
- Ingresa una contraseña segura y confirma la encriptación.
Ahora, tu disco externo o pendrive estará cifrado y solo podrás acceder a él introduciendo la contraseña que elegiste. De esta manera, tus archivos estarán protegidos y solo podrán ser vistos por ti.
Utilizar VeraCrypt
VeraCrypt es un programa gratuito y de código abierto que ofrece una gran seguridad en el cifrado de dispositivos de almacenamiento. A diferencia de las opciones anteriores, VeraCrypt es compatible con Windows, MacOS y Linux. Sigue estos pasos para utilizarlo:
- Descarga e instala VeraCrypt en tu computadora.
- Abre el programa y haz clic en "Crear volumen".
- Selecciona la opción "Cifrar partición/unidad secundaria" y haz clic en "Siguiente".
- Sigue las instrucciones para dar permiso a VeraCrypt para llevar a cabo la encriptación.
- Recuerda que, para acceder al pendrive desde otra computadora, también deberás tener instalado VeraCrypt en esa máquina.
Una vez finalizado el proceso, tu pendrive estará cifrado y protegido mediante contraseña. Solo podrás acceder a tus archivos introduciendo la contraseña que elegiste al crear el volumen.
Utilizar USB Safeguard
USB Safeguard es una aplicación diseñada específicamente para proteger memorias USB. Aunque solo es compatible con PC de Windows, ofrece una forma sencilla de poner contraseña a tu pendrive. Sigue estos pasos:
- Descarga e instala USB Safeguard en tu computadora.
- Ejecuta el programa y elige una contraseña "robusta" pero fácil de recordar.
- Conecta tu pendrive a la computadora y selecciona la opción "Bloquear USB".
A partir de este momento, tus archivos estarán protegidos y solo podrás acceder a ellos a través de un PC de Windows introduciendo la contraseña que elegiste.
Utilizar Rohos Mini Drive
Rohos Mini Drive es otro programa compatible con Windows que te permite cifrar y proteger tu pendrive mediante contraseña. Sigue estos pasos para utilizarlo:
- Descarga e instala Rohos Mini Drive en tu computadora.
- Conecta el pendrive a tu PC.
- Ejecuta Rohos Mini Drive y haz clic en "Cifrar la unidad USB".
- Introduce la contraseña que deseas utilizar.
- Espera a que Rohos Mini Drive realice el proceso de cifrado.
Una vez finalizado, tu pendrive estará cifrado y protegido mediante contraseña. Solo podrás acceder a tus archivos introduciendo la contraseña que elegiste al utilizar Rohos Mini Drive.
Existen diferentes métodos para poner contraseña a un pendrive en Windows 10. Desde las opciones incorporadas en el sistema operativo, como BitLocker To Go, hasta programas de terceros como VeraCrypt, USB Safeguard y Rohos Mini Drive. Elige la opción que mejor se adapte a tus necesidades y protege tus archivos y datos personales de manera segura.
Si quieres conocer otros artículos parecidos a Poner contraseña a un pendrive en Windows 10: la forma más sencilla puedes visitar la categoría Tecnologia.

Deja una respuesta